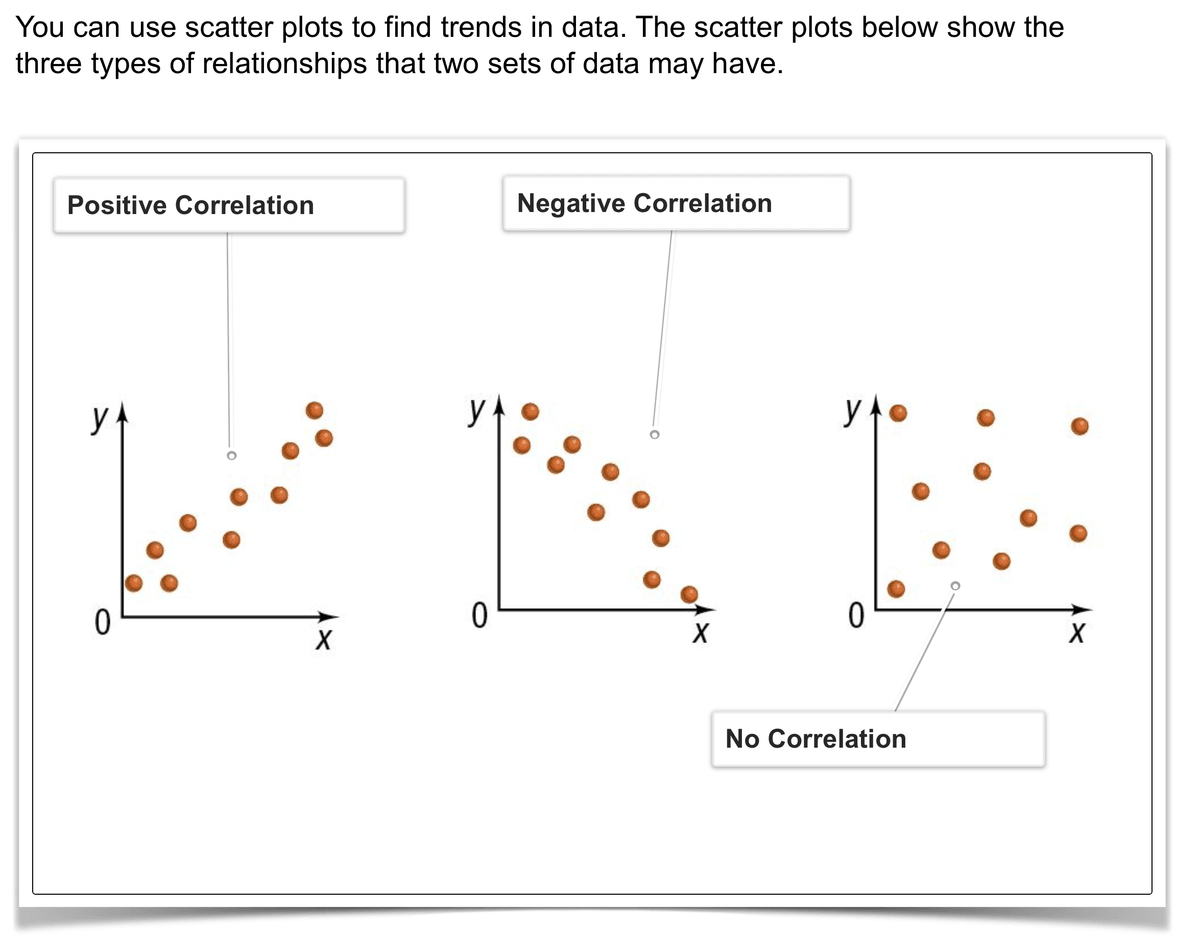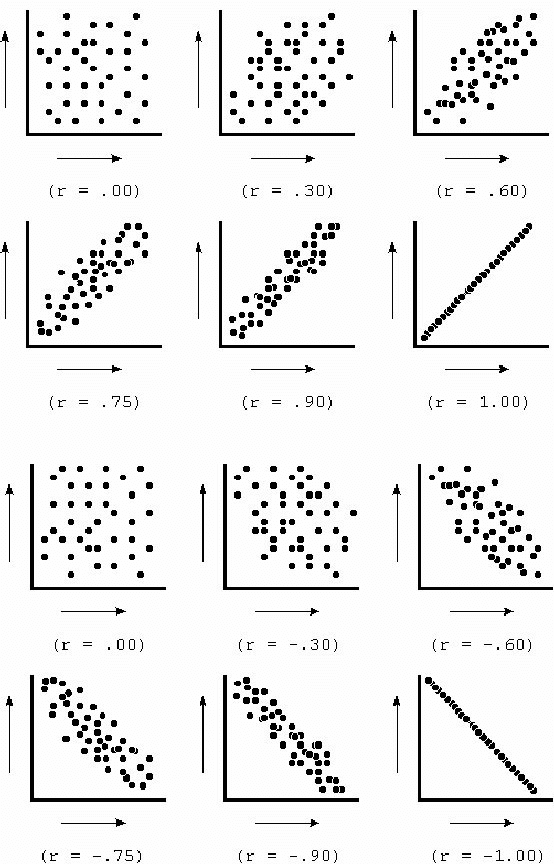The legend towards the right also displays helpful information. The top of the view explains what each point represents – in this example, Counties in the USA.
Voila! Your first scatter plot is created. Of course, this can be edited directly on the scatter plot as well, but for now, select Done to generate the scatter plot. Here you can choose which data variables to display along which axis. The Edit View page displays your data variables and locations in the project. Let’s take a look at an example below using SimplyAnalytics where we’ll use the % of Adults (25+) with a college degree and Median Household Income to see if there’s a correlation between the variables for Counties in the USA.įirst, click on New View > Create under the Scatter plot option: Scatter plots enable users to identify correlations between two different variables. Each dot represents both the x and y values for a single location, such as a ZIP Code or county. Let’s take an in-depth look at this new feature.Ī scatter plot is a graphical representation where the values of two data variables are plotted along the x and y axis. We are excited to announce that scatterplots are officially live! Scatter plots are a great way to visualize the relationship between two different data variables, and we know you will enjoy them as much as we do. Hello readers! We hope you are doing well, and thank you for your continued support of SimplyAnalytics.